Masalah tidak bisa mengakses NAS Synology melalui domain saat berada di jaringan yang sama biasanya terkait dengan hairpin NAT atau loopback NAT, yang tidak didukung oleh sebagian besar router. Berikut adalah beberapa penyebab umum dan solusinya:
Penyebab Utama
Hairpin NAT Tidak Didukung oleh Router
- Ketika Anda mencoba mengakses domain publik (misalnya,
nas.example.com) dari dalam jaringan yang sama, permintaan tersebut diarahkan ke internet terlebih dahulu sebelum kembali ke jaringan lokal. Jika router Anda tidak mendukung fitur ini, koneksi akan gagal.
- Ketika Anda mencoba mengakses domain publik (misalnya,
DNS Resolusi Internal
- Domain Anda mungkin diarahkan ke alamat IP publik NAS Anda, tetapi di dalam jaringan lokal, akses ke IP publik ini mungkin tidak bekerja karena konflik antara routing internal dan eksternal.
Firewall atau Pengaturan Router
- Ada kemungkinan firewall pada router atau NAS Anda memblokir koneksi dari jaringan lokal ke domain publik.
Pengaturan Port Forwarding
- Port forwarding pada router mungkin hanya bekerja untuk koneksi dari luar jaringan, bukan dari dalam.
Solusi yang Bisa Dicoba
Gunakan DNS Internal (Split DNS)
- Konfigurasikan router Anda atau server DNS internal untuk mengarahkan domain NAS (
nas.example.com) langsung ke alamat IP lokal NAS (misalnya,192.168.x.x). Dengan cara ini, akses dari dalam jaringan tetap menggunakan domain yang sama tanpa keluar ke internet.
- Konfigurasikan router Anda atau server DNS internal untuk mengarahkan domain NAS (
Gunakan IP Lokal
- Saat di jaringan lokal, Anda bisa mengakses NAS menggunakan alamat IP lokalnya, seperti
http://192.168.x.x, untuk memastikan koneksi langsung tanpa melalui domain.
- Saat di jaringan lokal, Anda bisa mengakses NAS menggunakan alamat IP lokalnya, seperti
Aktifkan Hairpin NAT di Router
- Jika router Anda mendukung fitur ini, aktifkan pengaturan hairpin NAT. Cari opsi seperti "NAT Loopback" atau "Hairpin NAT" di konfigurasi router.
Edit File Hosts pada Komputer
- Anda bisa menambahkan entri di file
hostspada komputer untuk memetakan domain NAS ke alamat IP lokalnya.- Windows: Edit file
C:\Windows\System32\drivers\etc\hosts. - Linux/Mac: Edit file
/etc/hosts. - Tambahkan baris seperti berikut:
192.168.x.x nas.example.com
- Windows: Edit file
- Anda bisa menambahkan entri di file
Cek Firewall NAS dan Router
- Pastikan tidak ada aturan firewall yang memblokir akses dari jaringan lokal ke domain publik NAS Anda.
Gunakan QuickConnect atau DDNS Synology
- Jika semua solusi di atas tidak memungkinkan, gunakan fitur QuickConnect atau DDNS bawaan Synology untuk mengakses NAS, yang biasanya tidak tergantung pada pengaturan router lokal.
Pengujian
- Uji koneksi dengan ping domain Anda dari dalam jaringan.
- Periksa apakah domain meresolusikan ke IP lokal atau IP publik menggunakan perintah
nslookupataudig.
Jika masalah tetap ada, beri tahu saya lebih lanjut tentang konfigurasi Anda (seperti jenis router, metode domain yang digunakan, atau apakah ada server DNS internal). Saya bisa membantu lebih rinci!
You said:
ChatGPT said:
Jika domain untuk NAS Synology Anda bisa diakses dari jaringan luar tetapi tidak bisa diakses dari jaringan lokal, ini mengonfirmasi bahwa masalahnya adalah routing internal. Router Anda tidak mendukung hairpin NAT atau NAT loopback, yang membuat permintaan ke domain publik tidak bisa diarahkan kembali ke NAS di jaringan lokal. Berikut adalah solusi spesifik untuk situasi ini:
1. Konfigurasikan DNS Internal (Split DNS)
Agar domain Anda langsung diarahkan ke IP lokal ketika diakses dari dalam jaringan:
Langkah-langkah:
- Masuk ke pengaturan router Anda.
- Cari opsi untuk mengatur DNS lokal atau Custom DNS Records.
- Tambahkan domain NAS Anda (contoh:
nas.example.com) dan arahkan ke alamat IP lokal NAS (contoh:192.168.x.x).
Jika router tidak mendukung DNS lokal, Anda bisa menggunakan server DNS lokal seperti:
- Pi-hole
- Unbound DNS
- Server DNS bawaan Synology (DNS Server package).
2. Gunakan Fitur QuickConnect atau DDNS Synology
Synology memiliki fitur bawaan QuickConnect dan DDNS, yang dapat menangani akses baik dari dalam maupun luar jaringan tanpa memerlukan hairpin NAT.
Langkah-langkah:
- Buka Control Panel > External Access di DSM.
- Aktifkan QuickConnect atau daftarkan domain melalui Synology DDNS.
- Gunakan URL QuickConnect atau domain DDNS (misalnya,
yournas.synology.me) untuk mengakses NAS Anda.
Synology akan otomatis mengarahkan permintaan lokal ke IP lokal dan permintaan eksternal ke IP publik.
3. Edit File Hosts di Komputer atau Perangkat Lokal
Jika Anda hanya ingin memperbaiki akses pada perangkat tertentu, edit file hosts di perangkat tersebut untuk memetakan domain ke IP lokal NAS.
- Langkah-langkah:
- Buka file
hostspada perangkat.- Windows:
C:\Windows\System32\drivers\etc\hosts - Linux/Mac:
/etc/hosts
- Windows:
- Tambahkan baris berikut:
192.168.x.x nas.example.com - Simpan file tersebut.
- Buka file
4. Aktifkan Hairpin NAT di Router (Jika Mendukung)
Jika router Anda mendukung hairpin NAT, aktifkan fitur tersebut:
- Langkah-langkah:
- Masuk ke halaman admin router Anda.
- Cari pengaturan seperti:
- NAT Loopback
- Hairpin NAT
- Enable NAT Reflection
- Aktifkan opsi ini dan simpan konfigurasi.
5. Gunakan IP Lokal Langsung
Ketika di jaringan lokal, Anda bisa mengakses NAS langsung melalui alamat IP lokal (misalnya, http://192.168.x.x) tanpa menggunakan domain.
- Tips: Jika Anda menggunakan aplikasi Synology, seperti DS File atau DS Video, pastikan Anda menyimpan dua konfigurasi:
- IP Lokal untuk akses internal.
- Domain untuk akses eksternal.
6. Verifikasi Pengaturan dan Tes Koneksi
Setelah melakukan salah satu langkah di atas:
- Cek resolusi domain menggunakan perintah:
- Windows:
nslookup nas.example.com - Linux/Mac:
dig nas.example.com
- Windows:
- Pastikan domain diarahkan ke IP lokal ketika Anda di jaringan internal.
Jika butuh bantuan lebih detail, beri tahu saya jenis router yang digunakan atau detail pengaturan domain Anda! 😊
You said:
ChatGPT said:
Di MikroTik, Anda dapat mengatur DNS lokal (custom DNS record) menggunakan fitur Static DNS pada DNS Server. Dengan ini, domain seperti nas.example.com dapat diarahkan ke IP lokal NAS Anda (contoh: 192.168.1.x) ketika diakses dari jaringan internal. Berikut adalah langkah-langkahnya:
Langkah-Langkah Setting DNS Lokal di MikroTik
Masuk ke Router MikroTik
- Gunakan Winbox atau akses via Webfig/CLI untuk masuk ke MikroTik Anda.
Aktifkan DNS Server MikroTik
- Pastikan fitur DNS diaktifkan:
- Winbox/Webfig:
- Masuk ke menu IP > DNS.
- Centang opsi Allow Remote Requests untuk mengizinkan perangkat dalam jaringan menggunakan DNS MikroTik.
- CLI:bash
/ip dns set allow-remote-requests=yes
- Winbox/Webfig:
- Pastikan fitur DNS diaktifkan:
Tambahkan Static DNS Record
- Winbox/Webfig:
- Buka IP > DNS > Static.
- Klik tombol + untuk menambahkan domain.
- Isi:
- Name:
nas.example.com - Address:
192.168.1.x(alamat IP lokal NAS Anda)
- Name:
- Klik OK untuk menyimpan.
- CLI:
Gunakan perintah berikut:bash
/ip dns static add name=nas.example.com address=192.168.1.x
- Winbox/Webfig:
Atur DNS MikroTik sebagai Default untuk Klien
- Pastikan perangkat dalam jaringan menggunakan MikroTik sebagai DNS. Jika MikroTik juga berfungsi sebagai DHCP server:
- Winbox/Webfig:
- Masuk ke IP > DHCP Server > Networks.
- Edit entri jaringan Anda.
- Pada kolom DNS Servers, masukkan IP router MikroTik (contoh:
192.168.1.1).
- CLI:bash
/ip dhcp-server network set [find] dns-server=192.168.1.1
- Winbox/Webfig:
- Pastikan perangkat dalam jaringan menggunakan MikroTik sebagai DNS. Jika MikroTik juga berfungsi sebagai DHCP server:
Verifikasi Pengaturan
- Tes koneksi domain menggunakan perintah ping atau nslookup di komputer:bash
nslookup nas.example.com - Pastikan domain
nas.example.commeresolusikan ke IP lokal (192.168.1.x).
- Tes koneksi domain menggunakan perintah ping atau nslookup di komputer:
Catatan Tambahan
Akses dari Luar Jaringan:
- Pastikan domain tetap diarahkan ke IP publik dengan port forwarding untuk akses eksternal.
Caching DNS MikroTik:
- MikroTik memiliki fitur caching DNS, jadi jika Anda sudah mencoba mengakses domain sebelum menambahkan static DNS, lakukan flush cache:
- CLI:bash
/ip dns cache flush
- CLI:
- MikroTik memiliki fitur caching DNS, jadi jika Anda sudah mencoba mengakses domain sebelum menambahkan static DNS, lakukan flush cache:
Debugging:
- Jika ada masalah, periksa log DNS:
- CLI:bash
/log print where topics~"dns"
- CLI:
- Jika ada masalah, periksa log DNS:
Jika langkah-langkah ini tidak sesuai dengan pengaturan Anda, beri tahu saya lebih lanjut tentang topologi jaringan atau skenario spesifik Anda! 😊
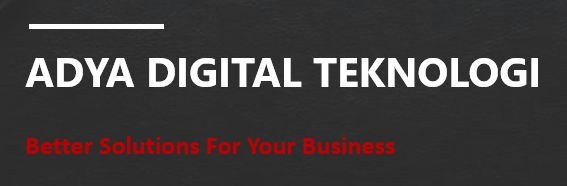
.jpg)




0 Comments